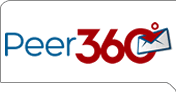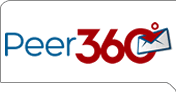Broadcasts
To access the Broadcasts section, click on the Broadcasts tab
at the top of the screen. The screen displayed lists all created broadcasts
with the name, template used, status, and date.
The Broadcasts section is for creating the WebLetter email that
will be sent to the distribution list, including selection of the appropriate
template. The Broadcasts section provides HTML and Text preview
functionality, as well as Proofing, to see what broadcasts will look
like when published.
New! Managed Subscriptions
The managed subscriptions feature allows you to assign your broadcasts to specific publications (or publication categories) within a Peer360 account. By doing so, it allows you enhanced broadcast report filtering to aid in determining campaign effectiveness and also allows your recipients to manage what they would like to receive from you as opposed to the common “unsubscribe” request. The Managed Subscriptions feature in Peer 360 shows up as a link at the bottom of the email your audience receives and reads “click here to manage your subscriptions” (the “unsubscribe” link remains at the bottom as well). When clicked, this link will bring your reader to an area where they can choose to opt in or out of the specific newsletters, notifications, offers, etc., they would like to receive from you as well as update profile information that you have specified.
- From the Broadcasts screen click on Show Publications at the upper right-hand side of the screen.
- Click on Create New at the upper right-hand of the screen.
- In the Publication Name field enter the name of the publication being created. This name should describe the general category of the publication so that it will be meaningful/recognizable to your recipients (e.g. weekly newsletter, monthly offer).
- In the Status field indicate if the publication is active or inactive using the pull-down arrow.
- Click Save.
Note: When a publication is created, a new publication list is created in the list section. This list will hold all the email addresses of respondents who “opt in” to this publication using the “manage my subscriptions” link at the bottom of email communications they receive from you. This new publication list will be named “(Publication Name) - Publication List”. (e.g. if the publication name is “Weekly Newsletter”, the publication list would be named “Weekly Newsletter – Publication List”)
Activate, Inactivate or Delete a Publication |
- From the Broadcasts screen click on Show Publications at the upper right-hand side of the screen.
- Click on the specific publication you would like to change activation status or delete.
- To change status of a publication, use the pull-down next to the Status field and select active or inactive, then click Save.
- To delete a publication, click on the Delete button at the bottom, a warning will appear alerting you that deleting a publication cannot be undone. Click OK to delete the publication.
Adding Custom Fields for the “Manage My Subscriptions” feature in Publications |
Adding custom fields to a publication allows you to get additional or updated profile information from your recipients. The custom fields you designate become added to the “manage my subscriptions” form that your recipients will see if they click the “manage my subscriptions” link at the bottom of the email.
- From the Broadcasts screen click on Show Publications at the upper right-hand side of the screen.
- Click the Custom Fields button at the upper right-hand side of the screen.
- Click the appropriate check boxes of all the fields you would like displayed. (if additional fields are needed, but not listed see Manage Custom Fields instructions below)
- Click the Save Changes button at the bottom.
- Click the Close Window button on the top of the confirmation screen.
- From the Lists screen click on Custom Fields at the upper right-hand side of the screen.
- Click the checkbox next to any of the fields you would like to add. To create a new field, click on Create New and enter the custom field name in the space provided. Click the Add Custom Field button and then the Close Window button.
Assigning a broadcast to a publication |
- To assign a completed piece to a publication, click on Broadcasts, then click on the specific file you want to assign to a publication. Once this file opens, click the Properties button in the upper left-hand side of the screen. In the upper right-hand side of the screen locate the Assign a Publication field. Using the pull-down arrow, select the publication you would like to assign the broadcast to. Click the Save button at the bottom of the screen.
- From the Broadcasts screen
click on the Create New button at the upper right-hand side
of the screen.
- The Create New Broadcast screen will appear.
- From the Template Categories pull-down menu, choose the
style of template to be used. This is what defines the look-and-feel
of the HTML email.
- Once the style has been selected choose the template to be used for
the broadcast by clicking on the appropriate template. NOTE: You
must click on a template to select it. Once a template is selected
it will be highlighted.
- For a detailed view of the standard templates click on the link below
the template selection box.
- Use the Assign a Publication pull-down if you would like to assign this broadcast to a specific publication (e.g. weekly newsletter, monthly offer, etc.). By assigning the broadcast to a publication, the broadcast is automatically assigned to be sent to that specific publication list (and anyone else you designate). For further details on this functionality, see Managed Subscriptions at the top of this user guide. Note: You do not need to assign your broadcast to a publication if you do not wish to use the Assign a Publication feature.
- In the Broadcast Name box enter the name the broadcast being
created. This is how the broadcast title will appear in the main Broadcast
list but will not appear in the email.
- Enter the target publish date. This is the date the WebLetter will
be broadcast AFTER publishing the broadcast. This
feature will also allow for scheduling broadcasts of approved WebLetter.
- In the Subject Line box enter the subject as it should appear
in the email. Note: This is what the reader will see
in their email “subject” field.
- The Status box will be listed as In Progress by
default until otherwise changed by the WebLetter user.
- Insert a Custom Field: This option allows for personalization within
the email subject line.
- Below the Subject Line box click on the click here
for custom field guide link.
- From the drop-down list select the custom field to be placed in
the content title or text
Note: Available fields are determined by the information
uploaded into the WebLetter tool for each contact in the Lists section.
- The selected tag will appear in the copy and paste this tag: box.
- Copy this tag exactly as shown.
- Click Close Window button.
- Paste the tag in the subject line where the custom field should
appear.
- Once the tag has been added it will appear in previews as <<custom
field name>> and the proper value will be inserted for each
contact when proofing and publishing.
Note: Be sure to copy the tag exactly or the tag will
not be replaced properly.
- In the From Name box enter the name that the broadcast should
appear to be from. This information will appear in the email “from” field.
- You can specify the exact email address the WebLetter should appear
from. It can be your own address, or you could create a dedicated
email address for your outgoing broadcasts, such as, “newsletter@company.com.” To
specify the FROM address, use the From Email field in the
properties section of your broadcast.
- In the Reply to Name box enter the name that should appear
to the reader if they click the Reply To button in their email. This
can be the same as the FROM name or it can be different.
- In the Reply To Email box enter the email address that should
receive any reply messages. This can be any email address – it
does not have to be the email address for the person listed on the Reply
to Name box.
Note: Use custom fields to have multiple FROM and REPLY names
and email addresses for a single broadcast. You can use personalization
for all the reply and from fields in the Properties section
of your broadcast. Use the custom field guide listed on that
page. This will work the same way as personalization in articles.
- Once the above information has been entered, click the Save button
at the bottom of the page. The broadcast is now ready for content.
- To begin entering content, click on the Edit Layout tab
at the upper left-hand side of the screen.
Back to Top
- To view the Edit Layout screen
when creating a new broadcast click on the Edit Layout button
in the upper left-hand side of the screen. OR from the main Broadcasts screen
click on the broadcast that needs to be edited from the list of existing
broadcasts.
- To insert a piece of content into the template
- Click Insert on the slot where content is to be added.
- The content menu will appear with a list content previously created.
- Click on the name of the piece of existing content that should
be added to that slot OR create a new piece of content for that slot. See
Content.
- The Edit Layout screen for the broadcast will be displayed
and the content will now appear in the selected slot.
- To remove a piece of content from a specific slot
- Click the Remove link above that slot.
- The content will be removed from the broadcast.
- The content will still remain the in the Content section
of WebLetter for future use.
- To edit a non-published piece of content that has been added to a
slot:
- Click the Edit link at the top of the slot Note: Only non-published content
can be edited.
- The Editing Content screen will appear for that item.
- Make the changes to the content and hit Save.
- The Editing Broadcast screen for the broadcast will appear.
- To designate content for an RSS feed: Click the new checkbox to designate published content for RSS feeds. Then, distribute your RSS URL, found on your “My Info” screen. Users who subscribe will automatically receive new articles as soon as they are published.
- REPEAT THE ABOVE UNTIL ALL CONTENT FOR THE BROADCAST HAS BEEN ENTERED.
NOTE: Once a broadcast has been published, the layout
and content cannot be edited.
Back to Top
- To preview the HTML version of the broadcast click the Preview
HTML button in the upper right side of the screen. To return
to the Editing Broadcast screen, click the Close Window button
in the upper right of the screen.
- To preview the Text version of the broadcast click the Preview
Text button in the upper right side of the screen. To return
to the Editing Broadcast screen, click the Close Window button
in the upper right of the screen.
- To preview the front page of the broadcast click the Preview
Microsite button in the upper right side of the screen. To return
to the Editing Broadcast screen, click the Close Window button
in the upper right of the screen.
To return to the main broadcasts list, click on the Back to List button
in the upper right of the screen.
Back to Top
- To edit the properties of a broadcast
click on the broadcast name from the main Broadcasts screen.
The Edit screen will appear.
- Click on the Properties button at the left-hand side of
the screen.
- Edit the properties and click the Save button.
NOTE: The status of the broadcast is changed in the
properties section. The status will need to be changed before
publishing the final approved broadcast. See Publishing a Broadcast for
more details.
NOTE: Once a broadcast has been published, the properties
cannot be changed.
Back to Top
- To use Spam Score
click on the broadcast name from the main Broadcasts screen.
The Edit screen will appear.
- Click on the Properties button at the left-hand side of
the screen.
- From the Properties page of your individual broadcast, you will see a new Spam Score Button on the bottom left
- Press the Spam Score button
NOTE: Clicking the Spam Score button sends your email through a series of rules to evaluate the content for the liklihood that the email will be detected as spam. This functionality utilizes SpamAssassin rules to determine a "score". A higher score is more likley to be defined as spam.
Back to Top
Editing, Deleting and Copying Broadcasts |
- From the main Broadcast page click on the name of the broadcast to
be edited deleted, or copied. The edit screen for that broadcast will
be displayed.
- To edit the content within a broadcast click on the Edit Layout tab
and make any changes and click the Save button at the bottom
of the page. The layout changes will be saved. See above for details
on editing layout.
- To delete an entire broadcast first remove all content from the different
slots. Click on the Properties tab. Click the delete button at the
bottom of the page. Note: Once a broadcast is deleted,
this action cannot be undone.
- To make a copy of an existing broadcast (either to be altered or
republished), click on the Properties tab. Click the Save As button
at the bottom of the page. A box will appear to name the new broadcast.
Once the new title is entered, click the Save button. The
copy will be saved and the properties screen will appear for the new
broadcast. The new broadcast will be listed on the main broadcast page
under the new name. To make changes to the copy, follow the instructions
above.
Note: Once a broadcast has been published, it can no
longer be edited or deleted. Copies can be made for editing and published
broadcasts can be archived.
Back to Top
Proofing a broadcast allows for internal viewing of
broadcasts without changing the broadcast status. Because the status
of the broadcast will not change, a sample of the broadcast can be sent
via email and the broadcast will still have the ability to be edited.
- From the main Broadcasts screen click on the broadcast name
to be proofed.
- Click on the Proof tab on the left side of the screen.
- A screen will appear with all proofing email lists in the system. See
Lists for more information on creating a proofing list.
- Check the box next to the list(s) to receive a proof of the broadcast.
- Click the Send Proof button below the lists.
- A copy of the broadcast will be sent via email to individuals on
the selected Proofing List.
- The main Broadcasts screen will appear.
Back to Top
Publishing a broadcast is the final step in sending out a WebLetter.
Only Users with publishing rights can publish a broadcast.
- From the Broadcasts screen click on the broadcast that is
ready to be published.
- Before a broadcast can be published, the status of the broadcast
needs to be changed. To change the status, click on the Properties tab
at the left side of the screen.
- From the Broadcast Status pull down menu change to status
from In Progress to Ready to Publish. Click the Save button
at the bottom of the screen.
- Once the status has been saved, click the Publishing tab
at the left side of the screen.
- Check the box next to the list(s) to receive the broadcast.
- On this screen, you can set a specific date and time to rebroadcast the same email to all unopened email recipients. Rebroadcasting increases the effectiveness of most broadcasts. You may opt-out of the rebroadcast by un-checking the rebroadcast checkbox.
- Click the Publish button below the lists.
- Upon clicking the final Publish button that sends your broadcast to the queue to be sent to your recipients, a pop-up prompt will display a confirmation listing the date and time of broadcast, and rebroadcast if you have choosen one, as well as the names of the list(s) you are publishing to. This must be confirmed before the broadcast is sent out.
- Once confirmed the broadcast (and rebroadcast, if you opted to send one) will be sent via email to individuals on the selected
Publishing list(s). If you have assigned the broadcast to a publication, the broadcast is automatically assigned to be sent to that publication list as well. Also note that the publication list will include any email recipients that have opted in to receive broadcasts for the specific publication from previous broadcasts. A screen explaining delivery time will be displayed.
Click Done.
- The main Broadcasts screen will appear.
Note: If multiple lists are selected for a broadcast,
the lists will be de-duped against each other during the publishing process.
Each email address will receive only one copy of the broadcast – even
if they appear on multiple selected lists for that broadcast.
Note: A list of broadcasts Ready to be Published can
also be viewed by clicking the Publish button at the top of
the screen. A list will appear with all broadcasts with a status of “Ready
to Publish”. Click on the broadcast to be published and the Editing
Broadcast screen will appear. Click on the Publish tab
at the left side of the screen and follow the directions above.
Back to Top
Canceling or Modifying the Publish Time of a Published Broadcast |
After publishing a broadcast, you can change the broadcast date or stop the broadcast from sending as long as the broadcast has not begun. Rebroadcast dates can also be changed or stopped.
- Select the broadcast from the broadcast list.
- Click on Modify Publish Date. (This button will only appear if your broadcast has not begun sending.)
- Edit your broadcast date or stop the broadcast from sending by checking the appropriate box.
Note: if you cancel a broadcast that has a rebroadcast associated with it, the rebroadcast will automatically be canceled also.
Back to Top
Archiving broadcasts allows previously published broadcasts to be moved
from the main listing of broadcasts. This will aid in organizing the
broadcasts section.
Archiving Broadcasts
- To archive a broadcast click on the broadcast to be archived from
the main Broadcasts screen.
- The Edit screen will appear.
- Click on the Properties button.
- Click on the Archive button on the bottom of the screen.
- The main Broadcast screen will appear and the item will be archived.
Viewing Archived Broadcasts
- From the Broadcast screen click on the Show Archive button
in the upper right side of the screen.
- A listing of all archived broadcasts will appear. Click on the broadcast
to be viewed.
- To return to the Broadcasts screen, click on the Back to List button
at the upper right side of the screen.
Un-Archiving Content
- From the Broadcasts screen click on the Show Archive button at the
upper right side of the screen.
- A listing of all archived broadcasts will appear.
- Click on the name of the broadcast to be un-archived.
- Click on the Properties tab at the left of the screen.
- Click on the UnArchive button on the bottom of the screen.
- The main Broadcast screen will appear and the item will be un-archived
Back to Top
- This will allow for quick and easy cleanup of unused broadcasts
and content.
- The Mass Archive button appears in the upper right corner of each area.
Back to Top
When using the advanced search, only active broadcasts are listed as choices
for searching by broadcast.
|