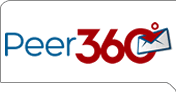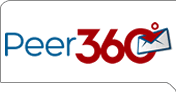Content
To access the Content section, click on the Content tab
at the top left of the screen. All content currently available for broadcasts
will be displayed with the content name, type, author, status and date.
The Content section allows for the creation of articles and
graphics to be used in broadcasts, as well as the ability to format incentives
and surveys for use in WebLetter templates. The Content section
can be thought of as an “electronic library” of material
and information. This section provides HTML and Text preview functionality
for individual pieces of content. When looking through content, a thumbnail
preview is available when placing your cursor over the name of the content.
Formatting will alter slightly when inserted into a template based on
the selected template design and default settings.
New! Sharing Content with “Library” feature: Certain Peer360 accounts can be designated as “Library” accounts with the ability to share content with “Patron” accounts. Under this configuration, any patron accounts are able to access any article, graphic or document which the Library account has designated as “shared”. The patron site does not have the ability to share with the Library site. To set up a Peer360 account as a Library or Patron account, contact your Peer360 account executive.
Note: This “sharing content” section only pertains to those accounts that have been set up as a “Library” or “Patron” account. To inquire about Library/Patron set up, speak to your Peer360 account executive.
For accounts designated as “Library” accounts
- To share content: When creating an article, graphic, or document, you will see a Share Content checkbox and a Permanent checkbox at the bottom of the screen. By clicking the Share Content checkbox, the content will be shared with any patron accounts set up under you. If you also click the Permanent checkbox, this content will be shared with the patron account permanently.
For accounts designated as “Patron” accounts
- To access content that the Library account has shared with you, simply click on Access Library from the Content screen.
- Select the content pieces you would like to add to your account and click “retrieve content”.
- Choose Article from the pull-down
menu at the top right of the Content screen.
- Click on the Create button. The Create New Article screen
will appear.
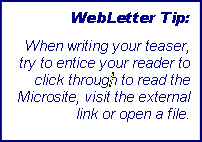
- Enter the Name of the new article. This will not appear
in the email and/or broadcast but will be how the article is identified
on the main Content screen. HINT: Since this
is not included in the email, use the name field for organization and
name the article something that will be easily recognizable.
- If article should be assigned to specific category, select the appropriate
category. See Categories. Press the ctrl key to select multiple
categories.
- Enter the Content Title for the new article. This
will be the “headline” that will appear in
the broadcast. Note: Titles are no longer required for articles.
If you would like to insert an article with just a teaser, leave the
title field blank.
- Enter “teaser” text in the Teaser box.
This is the text that will appear in the WebLetter template in the
selected slot. The teaser can be typed directly into the box or cut
and pasted from another source, i.e. Word Document, text file, existing
web page.
Note: On the WYSIWYG editor, you can now insert a select number
of symbols into your article title, teaser and Microsite.
- After entering the Teaser, if there is more to the article,
a click-thru option must be selected.
Option 1: Link to a Microsite – this option creates a one-page
Microsite with the look-and-feel of the selected newsletter template.
- Check the box next to Click-Thru Link.
- Select a pre-formatted click-thru text from the pull-down menu OR create
a custom click-thru by typing text to appear as the link in the Other box.
- In the Microsite box, enter the copy for the entire article,
press release, etc. The content can be typed directly into the box
or cut and pasted from another source, i.e. Word Document, text file,
existing web page.
Option 2: External Link – this option creates
a link to an existing web page.
- Check the box next to External Link located in the right
side of the screen
- In the URL box insert the web address that the link will
go to. The address can be cut and pasted into the box and the URL can
link to any existing page as long as the full address is entered. Note: You
must include http:// in the address.
- In the Link Text box, type the click-thru text that should
appear as the link below the teaser. The target audience will view
this text, NOT the actual web address.
Option 3: Link to a File –this option links
to a PDF, MPG, Doc, etc.
To link to a file from an article, the files must be loaded into the
WebLetter content library before using this function. To upload a document
to your WebLetter account, go to the Content section and choose Document from
the Create New menu. Once the document is uploaded,
there are two ways to link to a document from an article.
Link below teaser:
- This option uses the External Link feature to link to a
document that has been loaded in the Content.
- To the right of the External Link check box, click on the click
here to link to document link.
- Select the document.
- Click Insert Link.
- To change the name of the link text, make the edits on the Link
Text box.
Link within article text:
- Click the Insert Document icon on the editing bar.
- Select the document you want to link to.
- Click the Insert Link button.
Note: If both Link to Microsite and URL are
checked, both links will appear below the Teaser in the email.
If the reader views the Microsite, the link to the URL will also appear
at the bottom of the Microsite text. However, reporting tracks total
clicks per article – Microsites and external links will not be
tracked separately.
Automated “View In Browser” link option - In
the Properties section
of your broadcast, there is a new feature to have a "View This Message
In Your Browser". By default this box is checked. When this feature
is enabled, a link will appear at the top of your WebLetter. To disable
this feature, unclick the link in the Properties section of
your broadcast.
New! Any external links included in your articles upon being broadcast become tagged with the proper Google Analytics URL values for optimal tracking and reporting through Google Analytics. For more information about Google Analytics contact your Peer360 account executive. Note: The Google URL tags, needed or not, have no effect on the function of the external links.
- Include a graphic with an article:
- Click the Insert Image button at the right side of the editor bar. In the pop up window click on the Browse button. A second pop up window displaying the image library will appear and you can then select the image to include in your article.
Note: Images must initially be saved on your computer
or disk to upload to your image library. The image needs to be in .jpg or .gif
format. Images need to be sized and formatted before uploading to the
WebLetter application. Then you will need to upload the images into the content section of your webletter account for them to be added to your image library.
- Once an image has been inserted into your article, choose the alignment for the image
within the article from the editor bar.
Choose left, top, or right alignment for the image. By default, left
alignment is selected.
- The image can be changed by repeating Step a. above. The new image
will automatically replace the existing image.
Note: If the new image view does not update after uploading
the new graphic, the image is being read from your cache. Right-click
on the image and choose ‘'Reload Image” or refresh your browser
to see the updated version.
- Insert a Custom Field: This option allows for personalization within
the article…
- Below the Microsite box, click on the click here for
custom field guide link.
- From the drop-down list select the custom field to be placed in
the Content Title, Teaser, or Microsite.
Note: Available fields are determined by the information
uploaded into the WebLetter tool for each contact in the Lists section.
- The selected tag will appear in the copy and paste this tag: box.
- Copy this tag exactly as shown.
- Click Close Window button.
- Paste the tag in the appropriate box where the custom field should
appear.
- Once the tag has been added it will appear in previews as <<custom
field name>> and the proper value will be inserted for each
contact when proofing and publishing.
Note: Be sure to copy the tag exactly or the tag will
not be replaced properly.
- To designate content for an RSS feed: Click the checkbox at the right of the screen to designate published content for RSS feeds. Then, distribute your RSS URL, found on your “My Info” screen. Users who subscribe will automatically receive new articles as soon as they are published.
- Once all the information for the individual article has been entered
click the Save button to save the article in the Content section
of WebLetter. The Content will be saved and displayed with
the new information.
- To view the article as it will appear in HTML click the Preview
HTML button in the upper right of the screen. To return to the Content screen,
click on the Close Window button in the upper right corner.
- To view the article as it will appear in Text format click the Preview
Text button in the upper right of the screen. To return to the Content screen,
click on the Close Window button in the upper right corner.
- To view the article Microsite, click the Preview Microsite button
in the upper right of the screen. To return to the Content screen,
click on the Close Window button in the upper right corner.
- Click the Back To List button to return to the main content
screen listing all available content. To begin a new piece, use the pull-down menu at the top right, select the desired item and click on the Create button.
Back to Top
- Choose Graphic from the pull-down menu at the top right
side of the Content screen.
- Click the Create button. The Create New Graphic screen
will appear to upload the graphic.
- Enter the Name of the graphic. This will not appear in the
email and/or broadcast, but will be how the graphic is identified on
the main Content screen. HINT: Since this
is not included in the email, use the name field for organization and
name the graphic something that will be easily recognizable.
- If graphic should be assigned to specific category, select the appropriate
category. See Categories. Press the ctrl key to select multiple
categories.
- In the Current Image box click the Browse button
to upload the image to the Content section. Search your computer
or disks for the image you would like to upload. Click on the image
to be added. This will take you back to the New Graphic screen.
Note: Images must be saved on your computer or disk
to upload to the article. The image needs to be in .jpg or .gif format.
Images need to be sized and formatted before uploading to the WebLetter
application. If an image is changed and the image view does not update
after uploading a new one, the image is being read from your cache. Right-click
on the image and choose ‘'Reload Image” of refresh your browser
to see the updated version. Once the image has been uploaded as a piece
of graphic content and saved, the image will be stored in the WebLetter
application for repeated use.
Note: To resize images it is advised you resize graphics in an external program like photoshop. If you do not have access to this application you can try out the free application: GIMP
Disclaimer: As a helpful courtesy, Peer360 has posted this information as a resource for our users. We are not responsible for the contents or reliability of the http://www.gimp.org/ website.
- To link the graphic to an existing web page, check the External
Link box.
- Enter the web address that the graphic should link to in the URL box.
The address can be cut and pasted into the box and the URL can link
to any existing page, as long as the full address is listed. http://
must be included in the address.
- Click the Save button to save the graphic in the content
section of WebLetter. The New Graphic screen will be displayed
with the image that has been uploaded.
- To view the graphic as it will appear in HTML click the Preview
HTML button in the upper right of the screen. To return to the Content screen,
click on the Close Window button in the upper right corner.
- Click the Back To List button to return to the main content
screen listing all available content.
- To begin a new piece, use the pull-down menu at the top right, select the desired item and click on the Create button.
Back to Top
- From your content library, select Video from the dropdown and click Create.
- On your video upload screen, click Browse at the right of your screen and browse your computer for your video file. Your video may be in one of many formats including avi, mpg, mov and wmv.
- Next, you may include an optional header and footer. This will be displayed above and below your video respectively directly on the page where your video is playing.
- You may also indicate Link Text to be used if you prefer to include a link to your video as text instead of an image.
- Click Save. From the content library, you will see that the video will have a “Video Pending” status until your video had been successfully processed.
Note: Once your video is loaded, you will receive an email indicating that it has processed and is ready for inclusion in your broadcast or for the thumbnail image to be changed.
Peer360 will automatically choose a still image from your video to use as the video thumbnail. If you wish to change the chosen image:
- Click Browse and browse your computer for the alternate image.
- Click Save.
- Click Refresh on your browser if the image does not automatically update.
Back to Top
Including a Video in a Broadcast |
- From your broadcast, click Edit on the slot where you would like your video placed.
- Next, select Article from the dropdown at the top right and click Create.
- Include the details of your article as you normally would. Then, place your cursor where you would like the link to your video displayed. Click the Insert Video Icon.
- From the pop up, click on the name of your video and select whether you would like an image link or a text link. If you choose the image link, you will see your thumbnail image displayed. If you choose Text link, you will see the text you had indicated on your video upload screen.
- If you would like to change the alignment of your image, simply click on the image, then click the Insert Image button. The url of the thumbnail image will already be displayed, so you can now choose the alignment, borders and padding.
- Click Save, and you will see that your video thumbmail or text link displayed.
Back to Top
- Creating a form requires HTML code and is and advanced feature. For
more information on creating a form, please contact your account executive
at Peer360.
Back to Top
Editing, Deleting and Copying Content |
- Editing,
deleting and copying content for articles, graphics, surveys, and referrals
are all done the same way.
- From the Content screen, click on the name of the item that
needs to be edited, deleted or copied. This will take you to the Edit screen
for that item.
- To EDIT the item, make any changes and hit the Save button
at the bottom of the page. The changes will be saved in the Content section.
Previously published content cannot be edited.
- To COPY an existing item click the Save As button
at the bottom of the page. A box will appear to name the new item.
Once the new name is entered, click the “Save” button.
The copy will be saved in the Content section by this new name and
the Editing screen will be displayed for the new (copied)
item.
Note: Once a content item has been published, it can
no longer be edited. To re-use and edit a content item that has been
published, use the “Save As” feature described above.
- To DELETE an item click the Delete button
at the bottom of the page. A message will appear confirming that
the item should be deleted. If the deletion should continue click “OK” and
the item will be permanently removed from the Content section.
- The MASS ARCHIVE option exists for archiving content. This will
allow for quick and easy cleanup of unused content. The Mass
Archive button appears in the upper right corner of each area.
Note: Once an item is deleted, this action cannot be
undone. Previously published content cannot be deleted, but it can be
archived.
-
Editing Text Only Versions
WebLetter automatically creates a text version of your WebLetter
based on your template. Once the HTML WebLetter is complete, you can
now edit the layout of the text version. To edit the text version:
- Click on the Preview Text button in upper right
of Broadcast screen.
- Click the Custom Text Version button in upper
right of screen.
- Make the necessary changes.
- Click Save.
Note: Once you have
saved a customized text version, any updates to the graphical version
will not be carried over to the text version
Back to Top
Creating Folders for Organizing Content
It is recommended that you move all old or existing content to a designated
folder.
- To use the folder system:
- Choose Folder from the pull-down menu at the
top right of the Content screen.
- Click the Create button. The Add New Folder screen will appear.
- Type in the name of the folder to be added.
- Click the Add button.
- The Content screen will appear with the folder at the top of the content lists.
The folder will have ">>" in front of it.
- Subfolders can be created by opening a created folder and
repeating the process above.
- To manage folders:
- To access contents in a folder, click on the folder name.
- To edit the folder name or move content from one folder
to another, follow these steps:
- Click on the folder so it is open.
- Click on the Folder Info button on the upper right side.
- Edit the name of the folder and click the Edit button
to change the name of the folder. The screen will refresh and the
folder with its content will be displayed with its new name.
- To move the entire contents of one folder to another,
choose the folder for the contents to be moved to. Click the Move button. The
screen will refresh and the folder will be displayed with its updated
contents.
- To delete a folder, open the folder. The contents of the folder
must be removed from the folder before it can be deleted. Once the
contents have been moved out of the folder, click the Delete
Folder button in the upper right of the Content screen.
- To move a single article from one folder to another:
- Open the piece of content that should be moved.
- On the lower right, click the folder the article needs to be moved to.
- Click Save on the bottom of the page.
Back to Top
Categories are defined divisions used to classify content. Categories enables
users to identify like content pieces for future use.
Create and Edit Categories
- To create or edit a category click on the Edit Categories button
at the upper right side of the main Content screen. The Content
Categories screen will be displayed.
- To add a new category, type the name of the new category in the Name:
box and click on the Add button. The new category will appear
on a list below.
- To edit a category click on Edit link to the right of the
category that needs to be edited. An edit screen will appear. Type
the new name of the category and click the Save button.
- To delete a category click on Delete link to the right of
the category that needs to be deleted. The item will then be removed
from the category list.
- Click Back to Content List button to return to the Content page.
Back to Top
Within the broadcast layout screen, the Content Mover allows you to more easily move your content (articles, graphics and surveys) around in a single broadcast.
With the Content Mover, you can move content from one slot to another using the Up and Down arrows or by choosing the new slot number from the pull-down list.
When moving content with the arrows, content will adjust to the next slot number numerically.
For example, clicking a down arrow on content in slot 3, it will move the content to slot 4. If content is already in the selected slot, the two pieces of content will simply change places.
Back to Top
How To Insert Dynamic Content |
- From the navigation menu, select the Dynamic Content option.
- On the Dynamic Content listing page, click New to add a new dynamic content record.
- Now set a default value by adding content using the standard WYSIWYG editor.
- Next on the menu bar click select Criteria Record from the dropdown menu and click the Create button. Here is where the business rules are set and the various content options are created.
Set Business Rules/Criteria
- Name the criterion
- Next designate the rules by selecting the field, field type, operator
(is exactly, contains, is empty, >=, <=, not equal to, contained in) and value.
- Finally enter the content that will be received by recipients within those parameters.
- Click Save and add additional criterion if necessary.
Insert Dynamic Content Into an Article
- Create an article as usual and click the Insert Dynamic Content icon. This opens a pop up window listing the names of all available dynamic content records.
- Select the dynamic content piece and click Insert Dynamic Content.
- Multiple pieces of dynamic content can be entered per article/slot.
Proof and Publish as Usual
- The Dynamic Content piece will display as << Dynamic Content>> in preview and broadcast layout mode, but will insert the appropriate value for each contact upon proofing and publishing.
- Recipients will receive the appropriate content based on their criteria.
- If there is no value for a recipient's custom information, the default value for the dynamic content piece will be displayed.
Back to Top
Archiving content allows previously published content to be moved from
the main listing screen of the Content section. This will aid
in organizing existing content and inserting appropriate content for
future broadcasts.
Archiving Content
- To archive an item in the Content section click on the item
to be archived.
- The Editing Content screen will appear.
- Click on the Archive button on the bottom of the screen.
- The main Content screen will appear and the item will be
archived.
Viewing Archived Content
- From the Content screen click on the Show Archive button
in the upper right side of the screen.
- A listing of all archived content will appear. Click on the piece
of content to be viewed.
- To return to the Content screen, click on the Hide Archive button
at the upper right side of the screen.
Un-Archiving Content
- From the Content screen click on the Show Archive button
at the upper right side of the screen.
- A listing of all archived content will appear.
- Click on the name of the item to be un-archived.
- Click on the UnArchive button on the bottom of the screen.
- The main Content screen will appear and the item will be
un-archived.
Back to Top
Create
Survey (For WebSurveys Users) |
WebSurveys is an additional product offering from Peer360. To create
a survey for a broadcast you must be a WebSurveys subscriber. Creating
a Survey in the Content section of WebLetter allows for formatting
of an existing survey for use in a WebLetter template. The survey will
need to be created in the WebSurveys application before it can be used
in WebLetter.
- Choose Survey from the pull-down menu at the top right side of the Content screen.
- Click on the Create button.
- The Create New Survey screen will appear to format the survey
for the WebLetter template.
- Enter the Name of the new survey. This will not appear in
the email and/or broadcast, but will be how the survey is identified
on the main Content screen. HINT: Since this is not
included in the email, use the name field for organization and name
the article something that will be easily recognizable.
- If survey should be assigned to specific category, select the appropriate
category. See Categories. Press the ctrl key to select multiple
categories.
- Enter the Content Title of the new survey. This will be
the “headline” that will appear in the broadcast above
the survey or survey teaser.
- Insert text into the Teaser box. This will be the
text that appears to recipients of Text Email or in the broadcast above
a link to the survey if the survey is not included
in the HTML.
- Enter the Introduction/Instructions Text. This is the message
that will appear above the survey questions.
- In the Options box in the right side of the screen:
- Check the box next to Include form on HTML email to include
the survey questions in the email itself. HTML emails will view the Introduction/Instructions
Text and the survey questions directly in the email. Text Only
emails will see the Teaser with a link to the survey. If not selected
HTML emails will view Teaser and a link to survey instead.
- Check the box next to Hide title on HTML to suppress the
title from appearing in the HTML WebLetter. Note:
The title will still display on text-only email messages.
- From the WebSurvey drop down menu at the bottom left of
the screen, choose the survey that corresponds with the information
inserted in the Survey content fields. This list displays all surveys
created in the WebSurveys tool.
- Insert a Custom Field: This option allows for personalization within
the survey Title, Teaser, and Introduction/Instructions
Text.
- Click on the click here for custom field guide link.
- From the drop-down list select the custom field to be placed in
the survey title, teaser, or introductions/instructions text.
Note: Available fields are determined by the information
uploaded into the WebLetter tool for each contact in the Lists section.
- The selected tag will appear in the copy and paste this tag:
box.
- Copy this tag exactly as shown.
- Click Close Window button.
- Paste the tag in the appropriate box where the custom field should
appear.
- Once the tag has been added it will show appear in previews as <<custom
field name>> and will be inserted with the proper value when
proofing and publishing.
Note: Be sure to copy the tag exactly, or the tag will
not be replaced properly.
- Once all the information has been entered, click the Save button
to save the survey in the content section of WebLetter. The Editing
Survey Content screen will be displayed with the information that has
been entered.
- Use the Thank You Message field to enter an appropriate thank you or closing message. The WIZYWIG editor can be used to format the text as needed.
Note: If you leave the Thank You Message field blank, a simple “Thank You” will be displayed at the bottom of the survey
- Click the Back To List button to return to the main content
screen listing all available content.
- To begin a new piece, use the pull-down menu at the top right, select the desired item and click on the Create button.
|