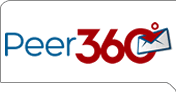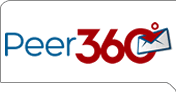Lists
To get to the Lists section, click on the Lists tab
at the top of the screen. The screen displayed lists ALL emails in the
system (50 email addresses displayed per page). A total count of email
in the List sections is listed in the upper left side of the
screen under the main WebLetter navigation. Total number of pages for
that list is displayed above the beginning of the list. To view scroll
through email addresses and/or use the page navigation above list of
emails to move from one page to the next.
The main screen allows access to the following all list management
functionalities:
- Create a new list
- Upload an email list or individual contact
- Select an existing list to view and edit
- Search for and individual contact
- Access advanced search
- Create custom fields
- From the List screen, click on
the Create New button at the top right-hand side of the screen.
- The Create New screen will be displayed.
- In the Details to the left side of the screen, enter the List
Name, List Source, Description, and choose the list Type --
publishing or proofing.
- List Name – How the list is to be identified
- List Source – Where the list was derived
- List Description – Additional description of List Use/Type,
etc.
- Proofing List – marked as list for internal proofing purposes
- Publishing List – marked as master broadcasting list
Note: Proofing lists are list for reviewing
broadcasts internally before they are sent to the final list. Publishing lists
are the email addresses for the final approved broadcast. See Proofing
and Publishing a Broadcast.
- Click the Add button in the Details box.
- An Add/Edit Confirmation summary for the new list will
be displayed.
- If all of the information is correct, click the Return to List button.
Now you can add, edit, and delete email addresses.
Back to Top
In the Upload Contacts section in the left side of the screen, choose Upload
List or Manual Add.
- Upload List – this option is used when upload when
uploading many contacts at the same time. Lists uploaded using this
function must be an Microsoft Excel file (.xls, .xlsx) or delimited text file (.txt).
- Manual Add – this option allows for adding contacts
to a list one at a time.
Using Upload List Option
- Click on the Upload List button in the Upload Contacts
section to the left of the screen.
- Next to the Filename: box, browse and select the Microsoft Excel or delimited,
text file with the contact list and information.
NOTE: The first worksheet should be named Sheet1 and will be recognized and loaded just as .txt files are currently.
NOTE: The delimiter character in the file must match
one of the valid delimiters listed in the table below and there can
only be one record per row.
- When you have browsed for the file, click the "Go to Step 2" button
to upload the file.
- A screen will appear stating that the file has been uploaded. A
list of all previously created email lists will appear. Check the
box next to each list that emails should be added to. If you wish
for these emails to remain unassigned, do not check any. When finished,
click on the "Go to Step 3" button.
- If uploading custom fields, such as first name and last name a screen
will appear to match each of the columns of the file with the WebLetter
custom field that it represents from the pull-down menu of available
fields. If only email addresses are in the file, the Finish screen
will appear.
NOTE: When loading Microsoft Excel files the first worksheet will be recognized and loaded just as delimited text files are currently.
NOTE: By default, Email, Last Name, and First Name
custom fields will appear as options. Additional custom fields to be
included must be identified and created as options before they will
be available to match data being uploaded. See Creating Custom Fields.
If you do not wish to use a column from the file, check the "ignore" box
next to the field selected. When done click on the Finish button
to complete the list upload request.
NOTE: Alerts for improperly formatted files. Peer360 will provide an error message when your file is improperly formatted. Here are a few instances when this will occur.
-
You have not chosen a field to be loaded as email address.
-
You have selected multiple columns as email address.
-
You have not chosen a list to load your file onto.
-
Your file is not a .txt, .xls or .xlsx file type.
- The list upload request will be complete and submitted to the queue
for upload.
NOTE: Lists are processed every 20 minutes in the
order they were received. Large lists can take as long as 24 hours to
upload. When the list is processed an email will be sent to the primary
user with the upload results.
- Click the Close Window button.
- The List screen will appear.
NOTE: When uploading a list, the type of list,
Proofing or Publishing, will be listed next to the list name.
Using Manual Add Option
- Click on the Manual Add button in the Upload Contacts section
to the left of the screen.
- Enter the available and or desired contact information – Email,
First Name, Last Name, and any other custom fields.
NOTE: By default, Email, Last Name, and First Name
custom fields will appear as options. Additional custom fields to be
included must be identified and created as options before they will
be available to match data being uploaded. See Creating Custom Fields.
- Select the email format for this contact – HTML email or
Text Only
- In the Lists box to the right of the Add Recipient screen,
choose the lists that this email addresses should be added to.
- Click Save.
- A Confirmation screen will appear. If everything appears
as it should, click the Close Window button. To edit the
information or add the contact to another list, click the Edit button,
make any changes, and click the Save button.
Back to Top
Edit, delete, or assign selected contacts |
The Actions box
to the left side of the screen will allow for editing, deleting, or
assigning all displayed email addresses from the currently list.
- To edit the email format for the all email addresses
on the selected list, click on the Edit All button in the Actions box
to the left side of the screen. Make changes to any of the listed
fields and click Save.
- To delete emails from the selected list, click
the Delete All button in the Actions box to the
left side of the screen. Select the reason for deleting these contacts.
If you select "Manual Unsubscribe - Global", these contacts
will be removed from all your lists and you will not be able to add
them again to any list. If you select "Manual Unsubscribe - This
List Only", contacts will only be removed from the currently
selected list and cannot be added back to this list, but may be added
to other lists. If you select "Other", contacts will be
removed from this list, but can be added back later.
- To assign all email address from the selected list
to another list, from the assign to: pull down menu in the Actions box
choose the list to assign the emails to. Click the Assign button
to the right of the pull-down menu. A confirmation screen will appear
with the results of the request. Click the Return to List button.
A screen will appear for the properties for the list that emails have
been assigned to.
NOTE: These functions can be used for all emails,
unassigned emails, or individual lists.
Back to Top
- From the main lists screen, click on the name of the contact to
be edited or use the search feature to find a specific individual.
- Make any changes to the contact’s information, email format,
active lists or unsubscribe.
- Click Save. A confirmation screen will appear.
- Click Close Window.
Back to Top
Delete/Remove a Single Contact |
- Search for the contact to be deleted or removed.
- Click on the email address to be removed to bring up the Edit
Contact screen.
- To remove from one list, in the List box to the right side,
click the remove link next to the list that this contact
should be removed from. This will remove them from that list only.
- To remove them from all lists but keep the ability to add them back
later, click the Remove Contact – Other button.
- To remove the contact from all lists and blocked from being added
back later, click the Manual Unsubscribe button.
- The email address that is used for the recipient will be listed
next to the unsubscribe link at the bottom of your template. This
will enable recipients to see exactly which email they are subscribed
as.
Back to Top
- From the main Lists screen choose Unassigned Emails from
the view: pull-down menu in the upper right side of the screen.
- To add ALL unassigned emails to a specific list, use the Assign function
in he Actions box to the left side of the screen.
Back to Top
View and Edit an Existing List |
- From the main Lists screen choose list to be viewed and/or
edited from the view: pull-down menu in the upper right side
of the screen.
- The Details and contacts for the selected list will be
displayed.
- After changing any information list in Details, click Save.
- To upload additional names to this list, use either the Upload
List or Manual Add option under Upload Contacts
to the left side of the screen. This option will allow for
the addition of new fields for existing contacts and/or the addition
of new contacts. The system will automatically remove any duplicate
contacts by email address. Follow the same procedures as used when
creating a new list.
Back to Top
Mass Delete Option for Lists - This will allow for
quick and easy cleanup of your lists. The Mass Delete button
appears in the upper right corner.
IMPORTANT NOTE ABOUT MASS DELETING LISTS: When you
use the Mass Delete button to delete a list, the emails contained
in this list are NOT removed from the system. They are sent
to the unassigned emails list. Although these email
addresses are not entirely removed from the system, email addresses
listed in the unassigned email field WILL NOT receive
broadcasts.
Back to Top
The search function allows the user to search
for an individual contact by a specific list, field, keyword, or any
combination.
- From the In List pull down menu in the Search box
to the left side of the screen, choose if the ALL contacts should
be searched, all Unassigned contacts should be searched, or if the
search should be narrowed to a specific list.
- From the Search: pull down menu, choose the specific field
to be searched.
- In the Containing: box, enter the criteria or element of
the selected field you are searching for.
- Click the Go button
- Results will be listed in the main body of the screen.
Back to Top
Advanced Search allows setting multiple criteria for
searching of contacts as well as list reports based on status and associated
broadcasts.
 |
|
- Set the criteria for the advance search suing the options listed
below.
- Search by a single or multiple custom fields.
- Search for contacts removed from a list in association with a
specific broadcast by selecting a specific broadcast from the “Removed
From" Broadcast: pull down menu.
- Search for contacts that have subscribed to a list in association
with a specific broadcast by selecting a specific broadcast from
the “Subscribed To" Broadcast: pull down menu.
- Search by Email Format by checking the appropriate box.
- Search by date contact added to the system by selected <, >,
or = from the pull down menu next to Date Added and entering
that date (mm/dd/yyyy) in the box
- Search by associated status and/or action: Active, User Unsubscribed,
Hard Bounce, Manual Unsubscribe, Removed Other, Global Unsubscribe
- Search by associated list
- Click the Search button at the bottom of the screen.
- The results of the query will be displayed.
Advanced Search Definitions
- Active – A valid email address. Active email addresses are the only ones that broadcasts are sent to.
- Dead Address - An email address that has bounced more than 3 times.
- Global Unsubscribe - An unsubscribe that has been completed by Peer360 administrators. Most often this occurs upon request from the recipient through a feedback loop of various ISPs.
- Manual Unsubscribe – An unsubscribe that was completed by the Peer360 account user /client. A Manual Unsubscribe is done through the List section.
- User Unsubscribe – An unsubscribe that was completed by the email recipient.
- Removed Other – An address that has been removed from all lists through the List section by the Peer360 account user/client. Removed addresses can be reactivated by the account user.
Back to Top
Custom fields are used to allow personalization of WebLetter. An unlimited
number of custom fields can be created.
 |
|
- There are three standard fields – Email, First Names, and Last
Name. The default text that displays if there is no data for a contact
for a field can be changed by putting the text to appear in the Display
Default: box. By default, it is blank.
- To create a custom field:
- Click the Create New button in the bottom of the window.
- Type in a new label for the field in the Custom Field Name: box.
- Click the Add Custom Field button.
- Click either the Return to List or the Close Window button.
- Once this field is added, you will be able to start adding data
to this field for all your existing and new contacts.
- Edit any of the field labels be changing the field name and clicking
the Save Changes button at the bottom of the window.
A confirmation screen will appear. Click either the Return to
List or the Close Window button.
- To delete a custom field, check the "remove" box
next to the field edit box. A confirmation screen will appear. Click
either the Return to List or the Close Window button.
|